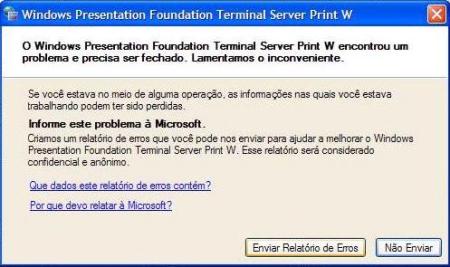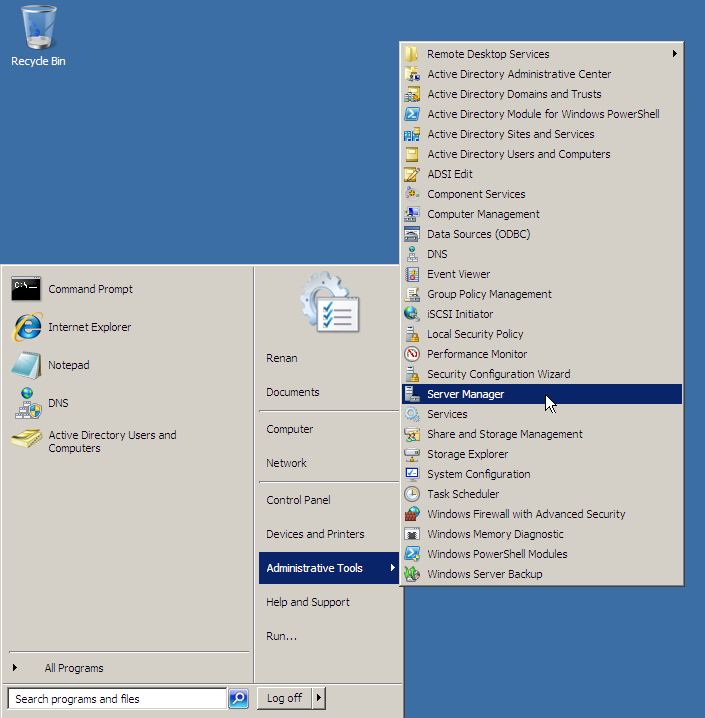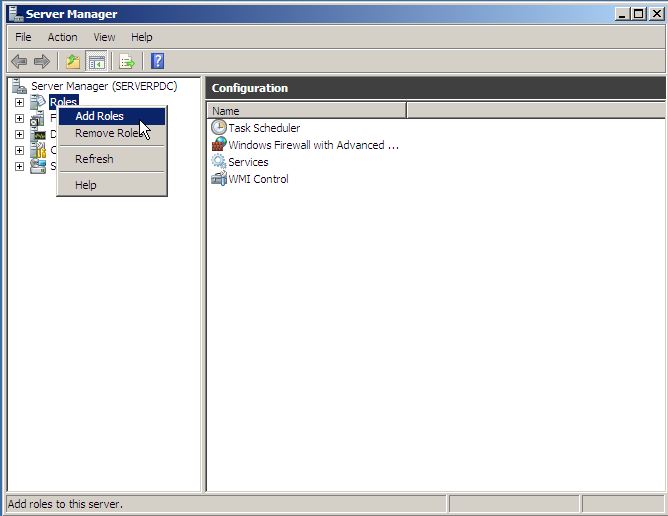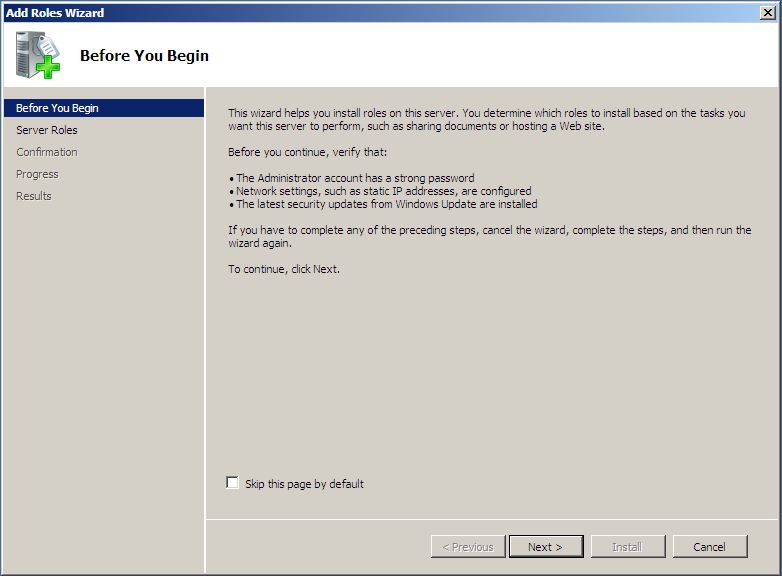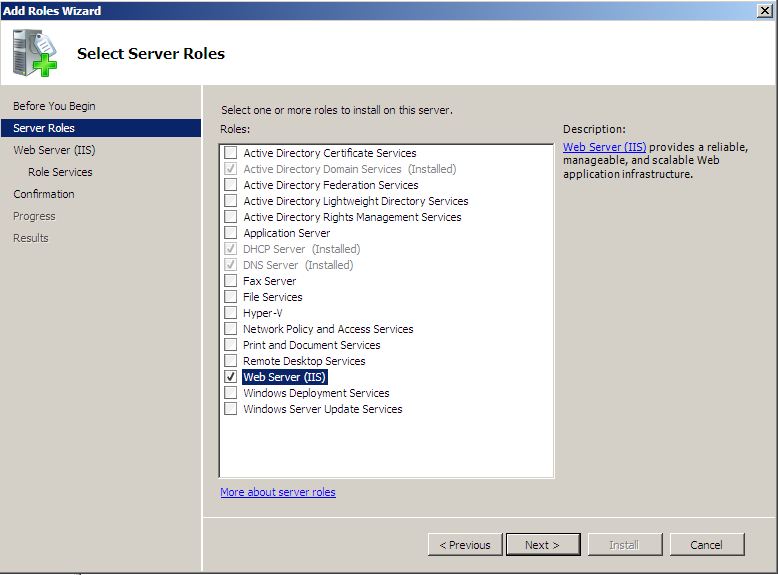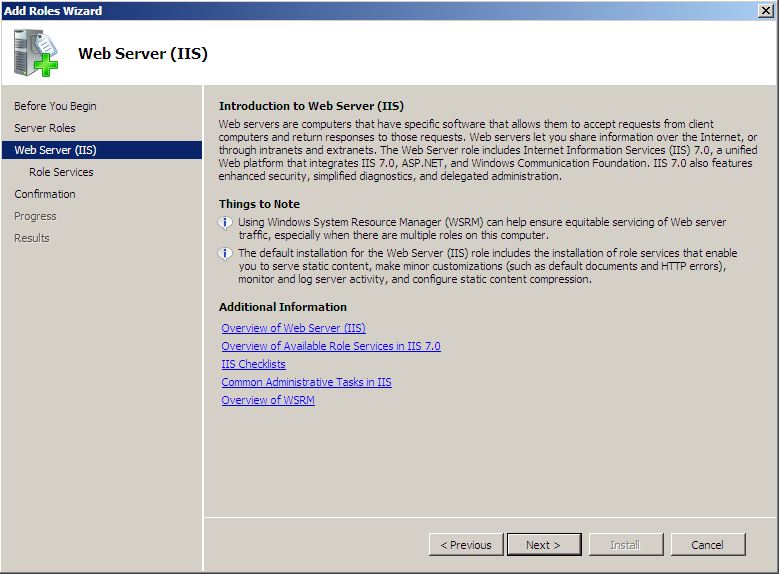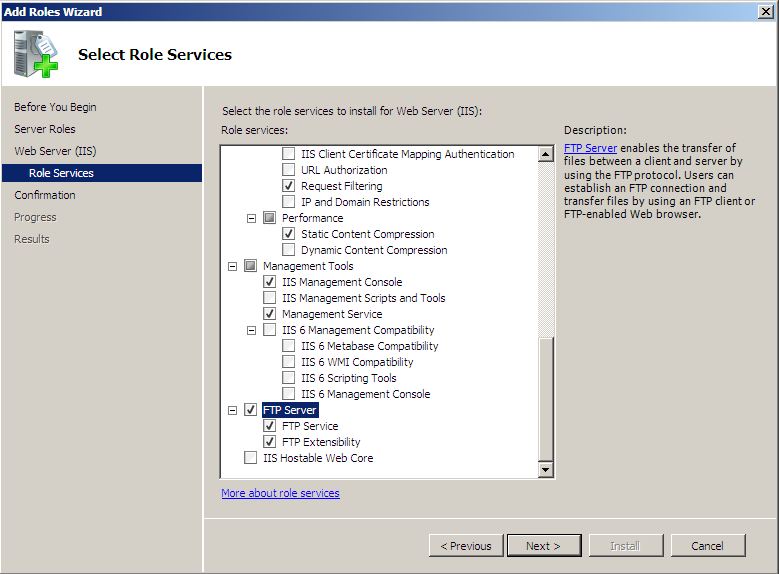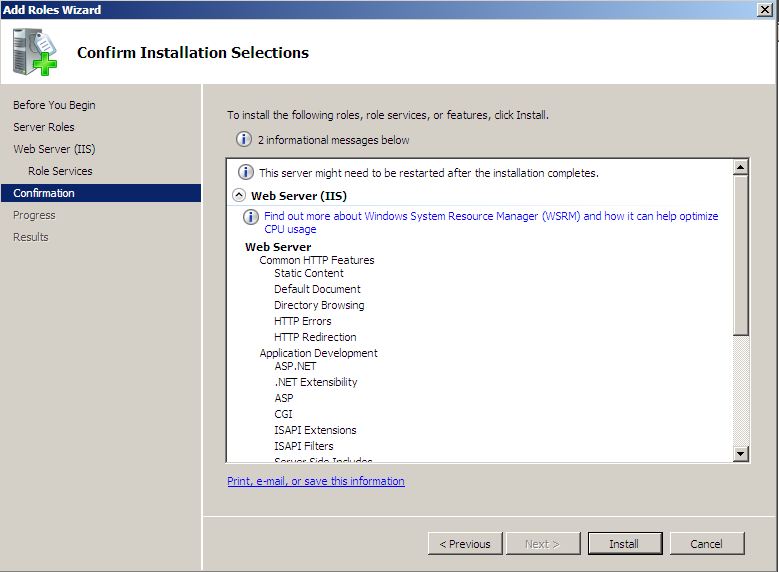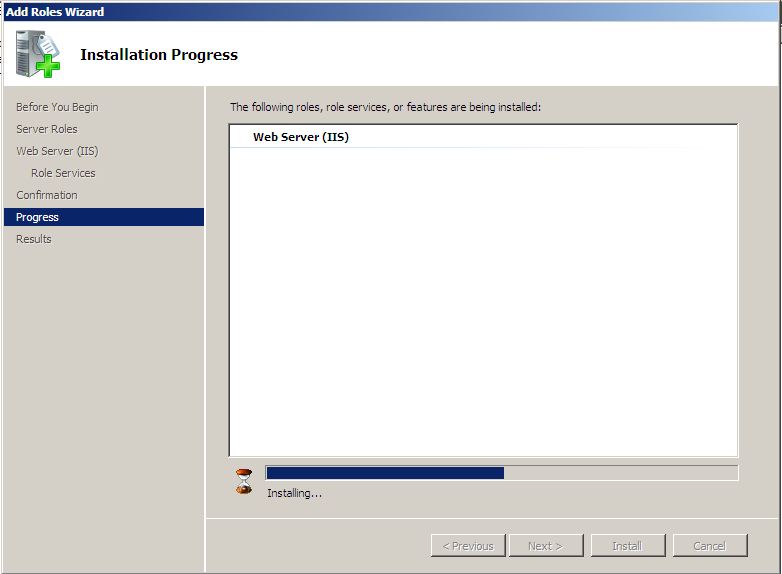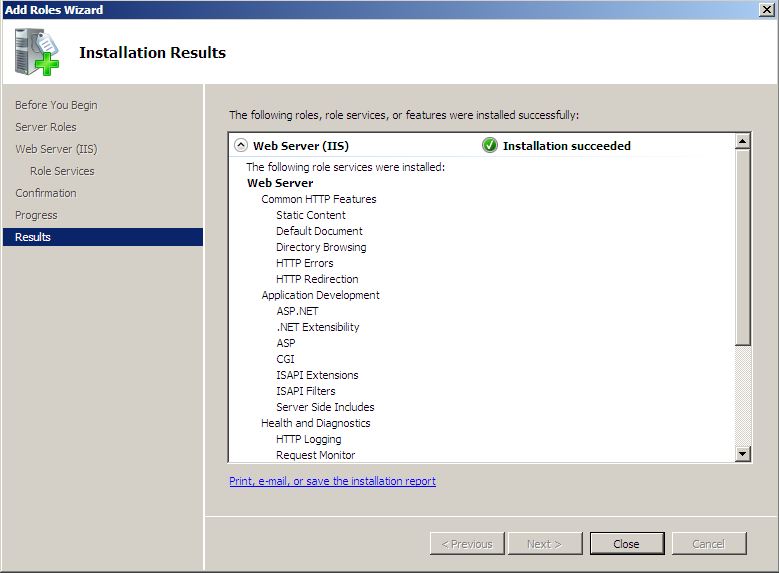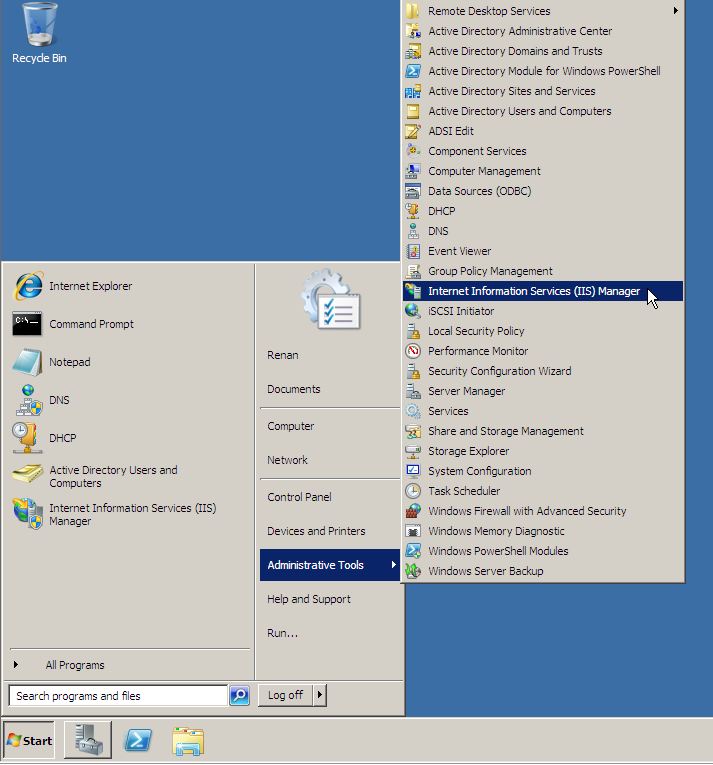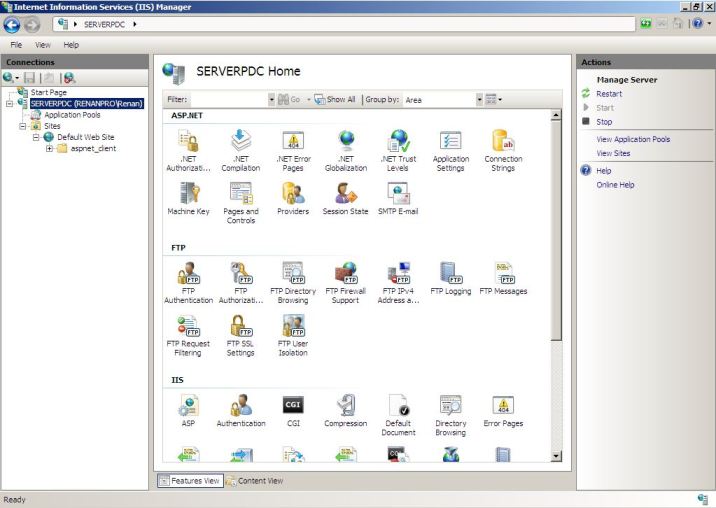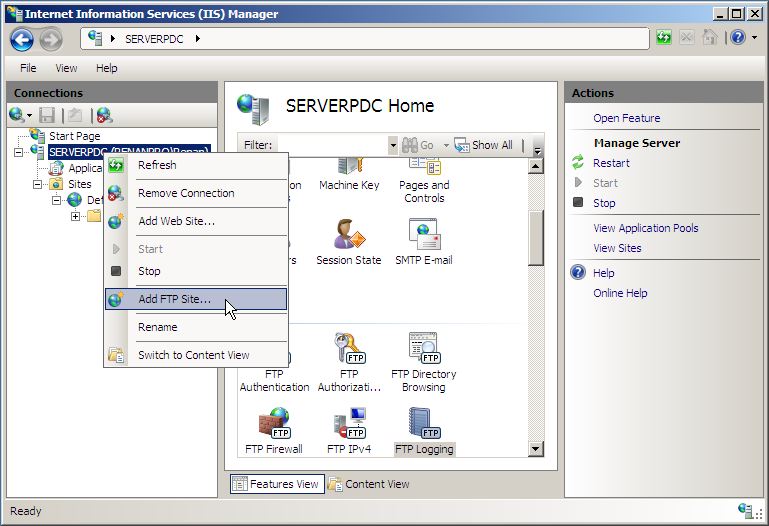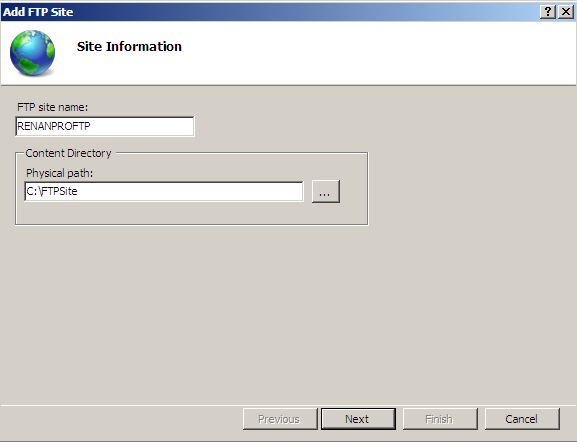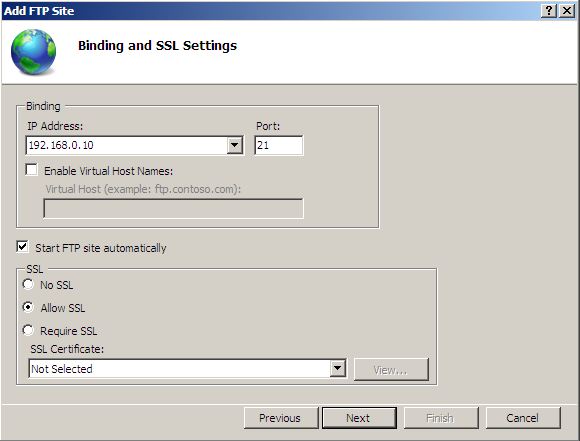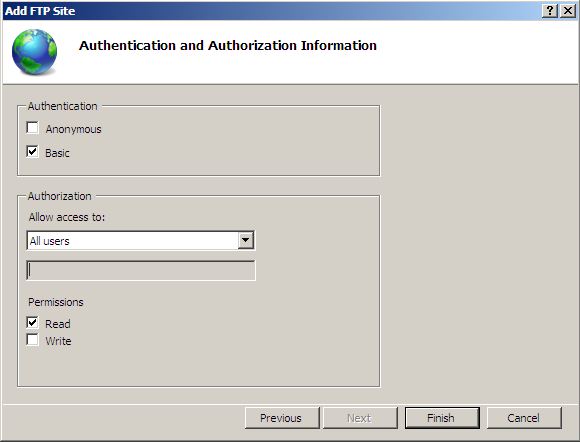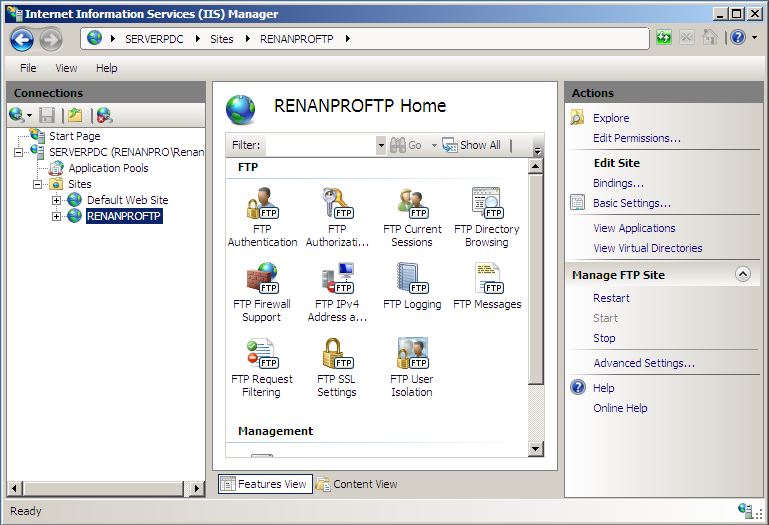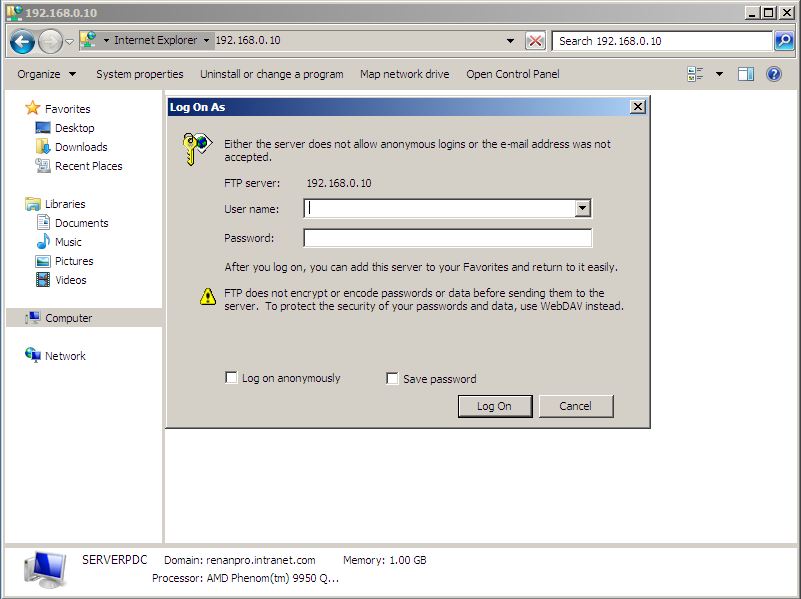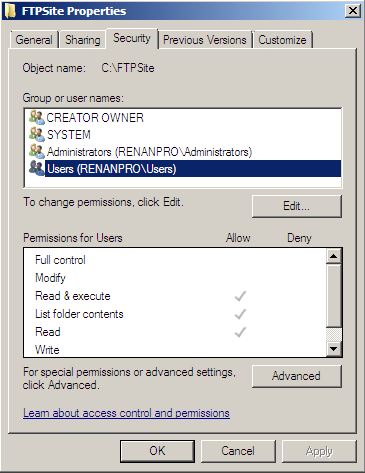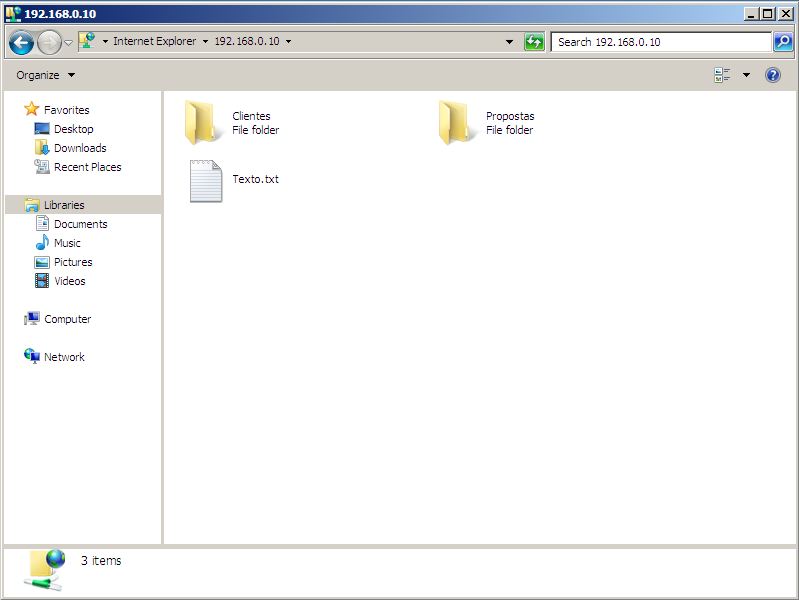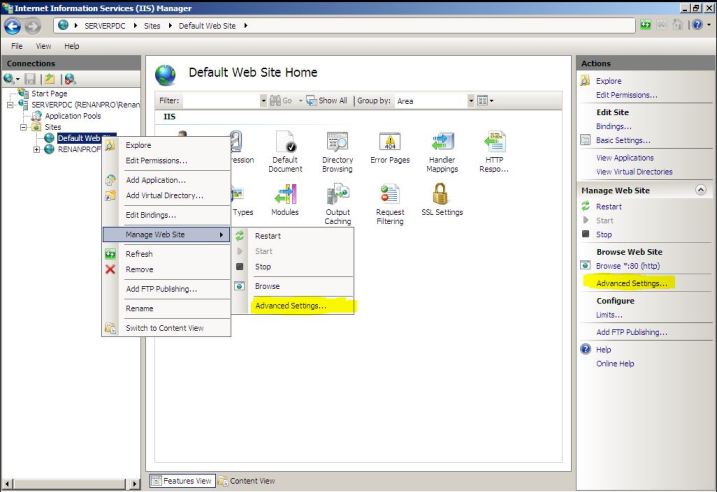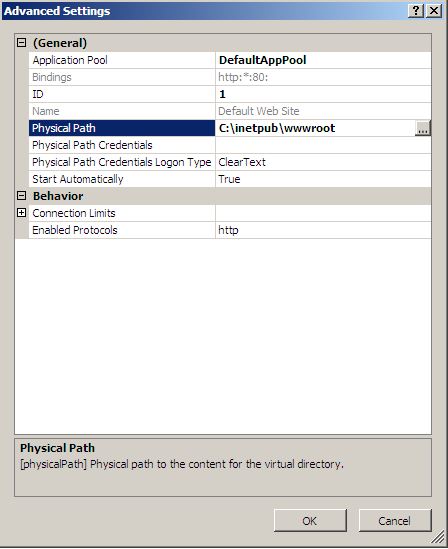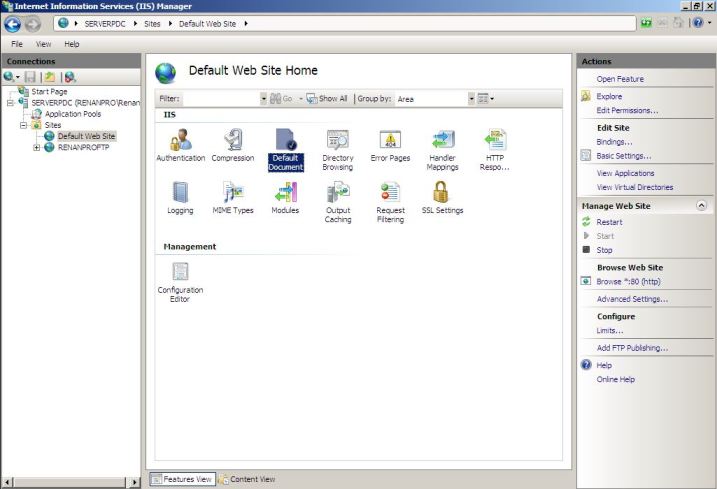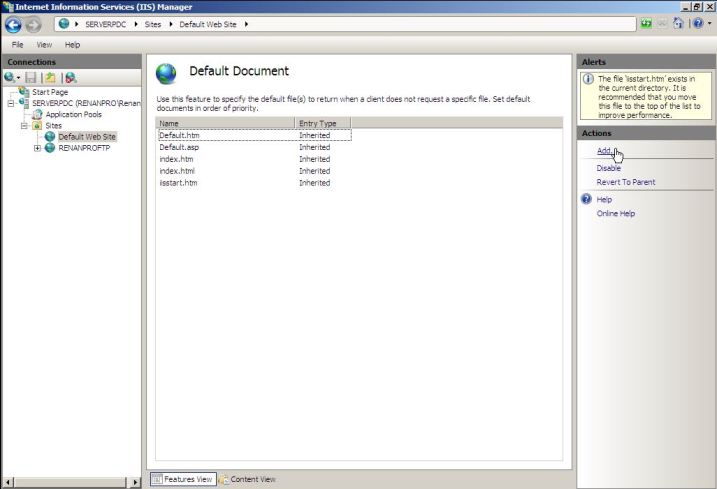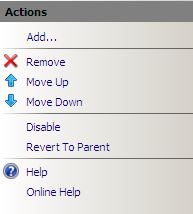Olá a todos, neste artigo vamos falar das novidades do IIS7.0 instalá-lo no Windows Server 2008 R2, Configurar o FTP e um Site básico.
Internet Information Services (IIS) 7.0
- Novidades Com o IIS 7.0 muitas mudanças foram feitas em sua estrutura permitindo limitar a área de superfície só rodando os pacotes necessários a sua aplicação e abrindo a possibilidade para que você possa ampliar os recursos originais adicionando novas funcionalidades.
Temos a disposição mais de 44 módulos que podem ser adicionados ou removidos a qualquer momento.
Com o IIS 7.0 o ASP.NET trabalha integrado respondendo diretamente pelas chamdas, possibilitando a interceptação das requisições trabalhando de maneira integrada.
O IIS agora conta também com vários caminhos para que possamos efetuar sua configuração, seu novo console e até usando código .net Agora temos:
- IIS Manager
- Scripting
- WMI
- Microsoft.Web.Administration (.NET)
- AppCmd.exe
Para Iniciarmos a instalação do IIS 7.0 vamos abrir o “Server Manager” (Figura 1.0)
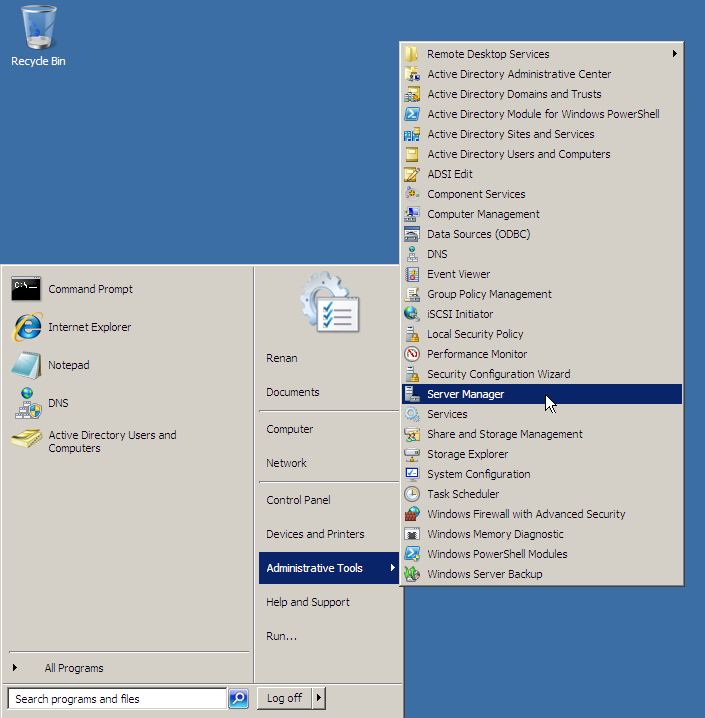
Figura 1.0
Botão Direito em “Roles” e “Add Role” (Figura 1.1)
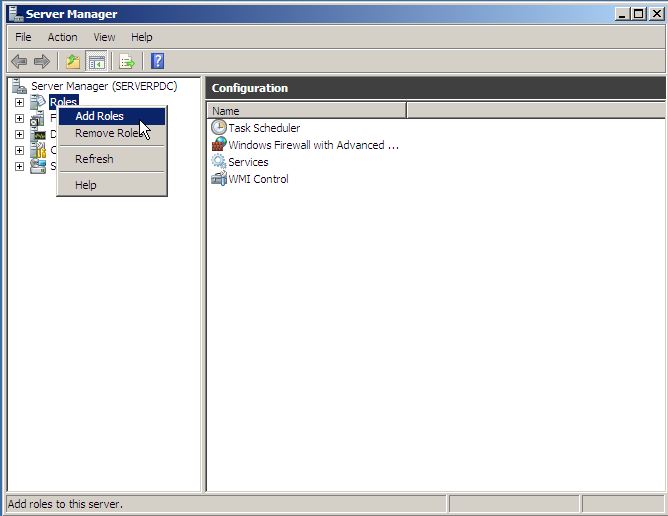
Figura 1.1
- Add Role Wizard (Figura 1.2) esta tela simplismente clique em “Next”
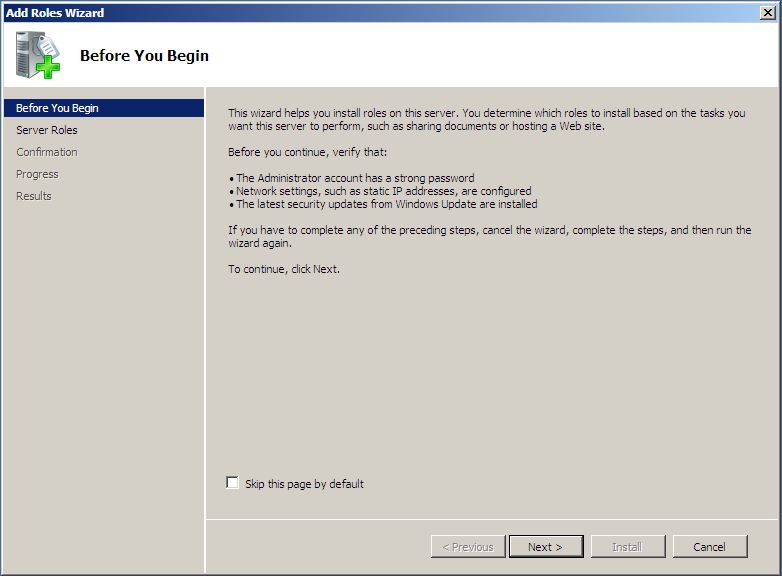
Figura 1.2
- Select Server Roles (Figura 1.3) Vamos Selecionar o Check Box “Web Server (IIS)” e clicar em “Next”
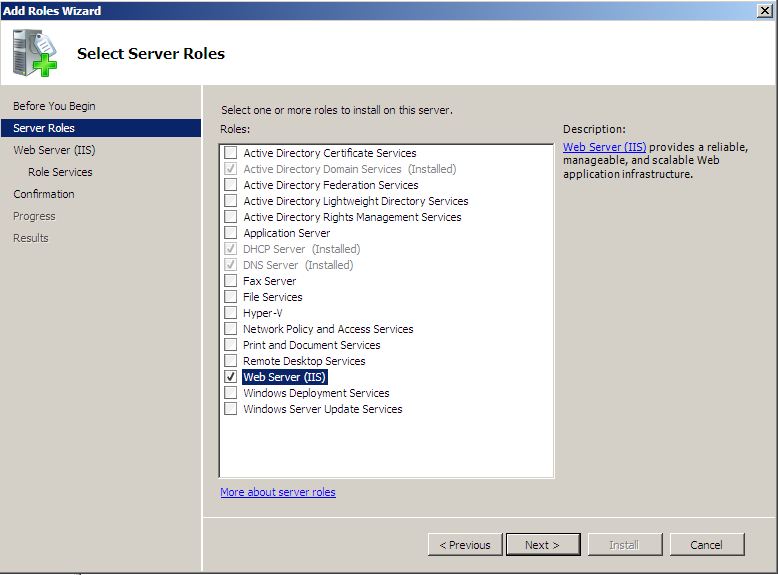
Figura 1.3
- Web Server (IIS) (Figura 1.4) Tela de introdução do IIS, leia-a e clique em “Next”
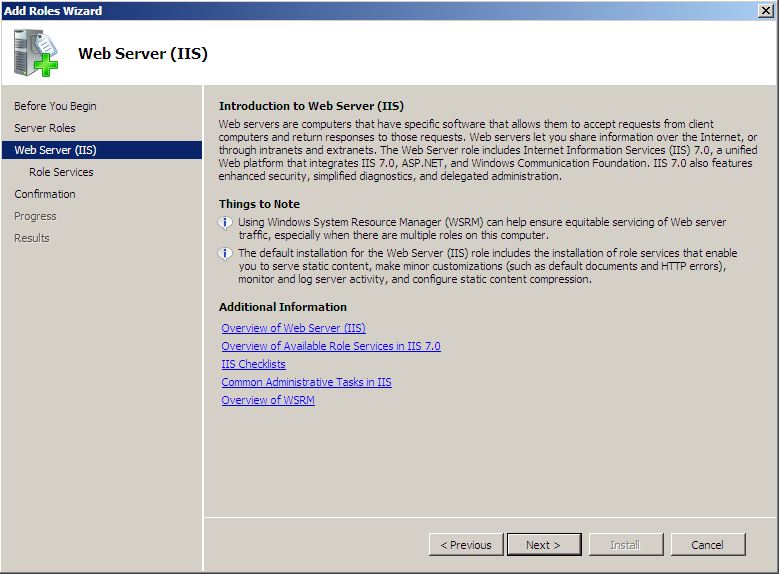
Figura 1.4
- Select Roles Services (Figura 1.5) Vamos selecionar agora quais serviços vamos instalar em nosso IIS, lembrando que após a instalação é possivel repetir os passos efetuados até aqui e adicionar ou remover algum recurso se necessário.
No Fim da página vamos marcar o Check Box “FTP Server” Mais acima na categoria “Management Tools” Marquei também o “Management Service” Para administração remota do IIS através de outro computador usando o “IIS Manager”
Voltando ao início, na categoria “Common HTTP Features” Marquei o “HTTP Redirection” Não é necessário marcar todos, para esse artigo apenas o “FTP Server” é o suficiente, estou marcando para eventuais testes futuros, fique a vontade de marcar o que você achar interessante para testar ou o que você realmente vai utilizar. Clique em “Next”ao finalizar as seleções.
* Ao selecionar qualquer recurso da lista é exibido uma explicação ao lado direito superior da tela.
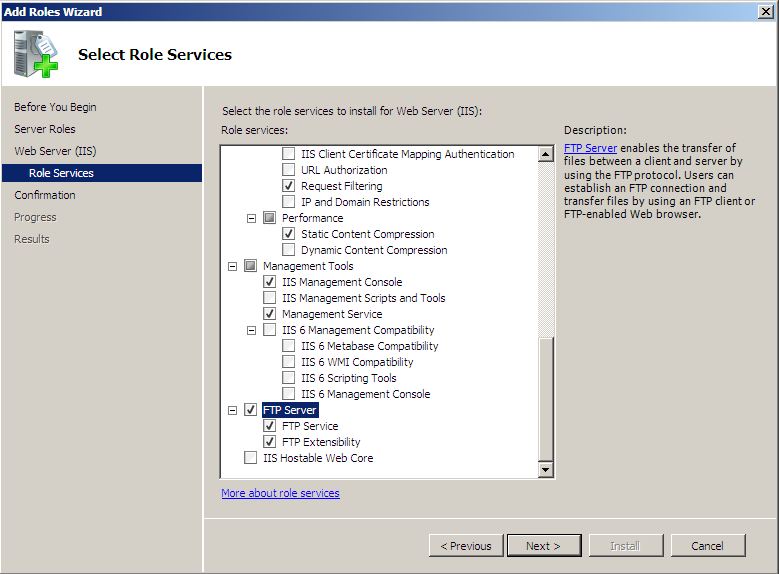
Figura 1.5
- Confirm Installations Selections (Figura 1.6) Um resumo é exibido. Clique em “Install” para iniciar a instalação.
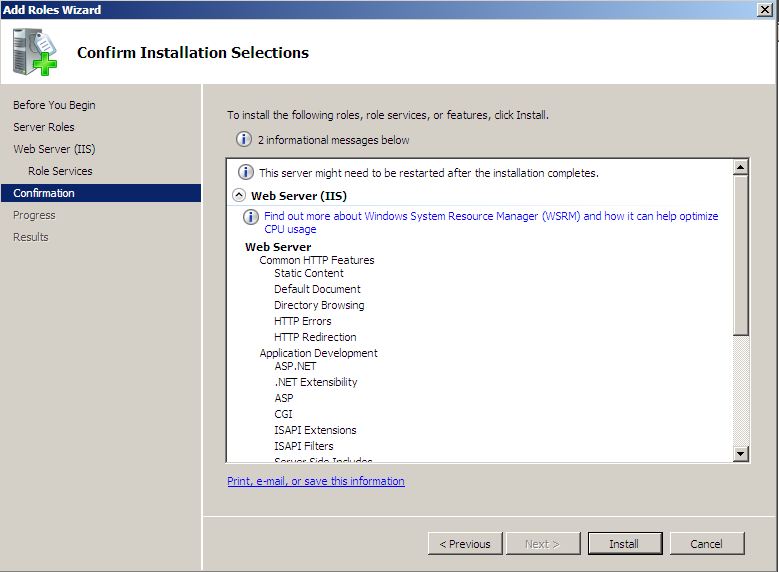
Figura 1.6
- Installation Progress (Figura 1.7) Aguarde o fim da instalação.
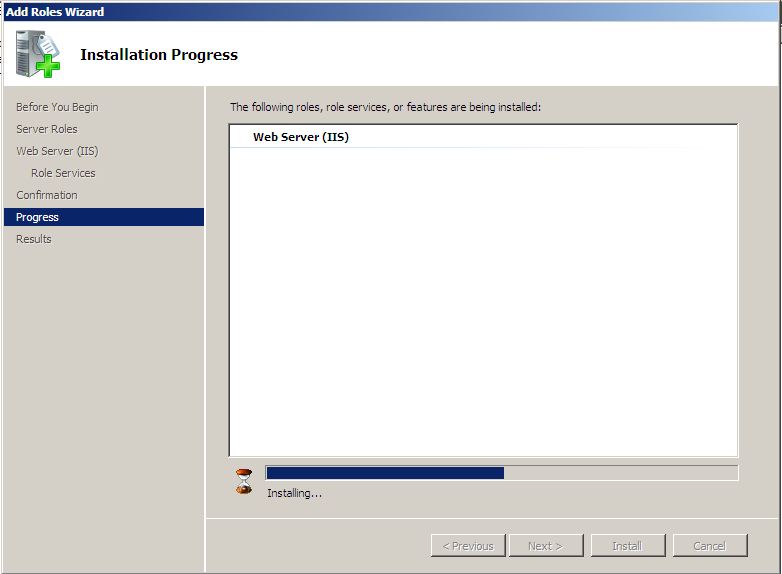
Figura 1.7
- Installation Results (Figura 1.8) Resultado da instalação com sucesso. Clique em “Close”
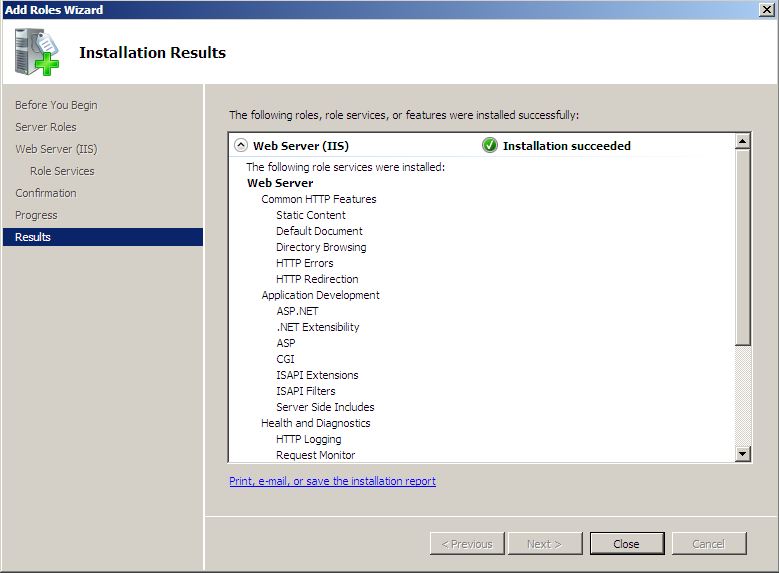
Figura 1.8
Fácil, Rápido e sem maiores segredos! Agora abriremos o Console do Internet Information Services (IIS) Manager. Também é possivel através do console “Server Manager” expandindo o “Roles”. Neste caso usaremos o console próprio do IIS.
Clique em “Start”, “Administrative Tools” e “Internet Information Services (IIS) Manager” (Figura 1.9)
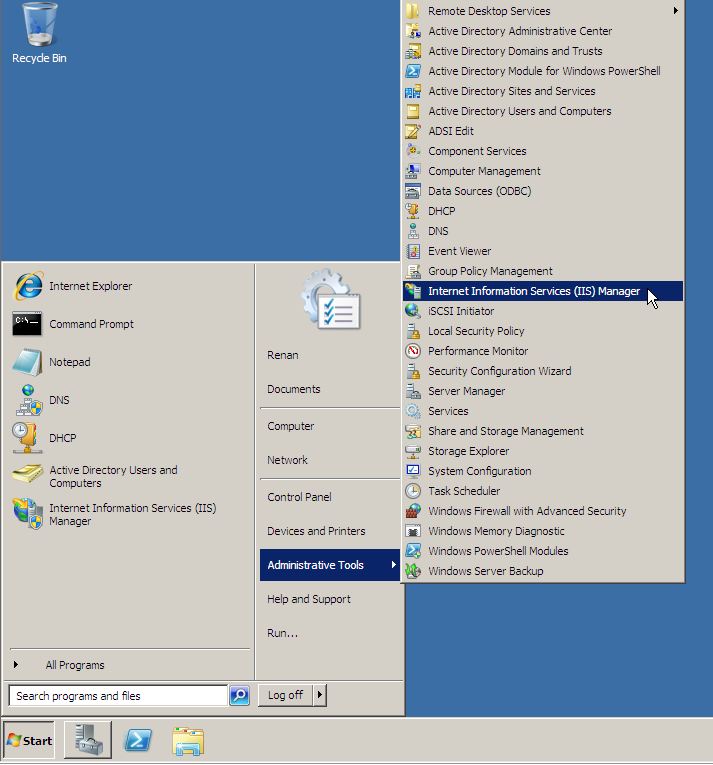
Figura 1.9
- Internet Information Services (IIS) Manager Essa é a cara do IIS 7.0 instalado no Windows Server 2008 R2 (Figura 2.0) e podemos ver também o “Default Web Site” (Web Site Padrão) criado automáticamente pelo IIS.
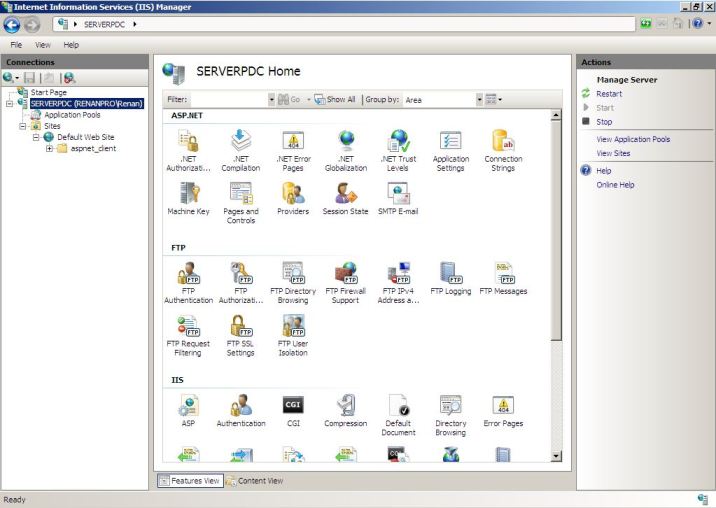
Figura 2.0
Para confirmar sua funcionálidade você pode abrir o seu navegador e acessar o endereço “http://localhost” você deverá ver o site como na imagem (Figura 2.1) Como adicionar o seu Site veremos mais adiante. Vamos agora ao FTP.

Figura 2.1
Criando Site FTP
O FTP Não é como o Site no IIS que já está funcionando logo após a instalação, o FTP temos que adicioná-lo e configura-lo
- Add FTP Site Para adicionar um Site FTP Clicamos com o Direito sobre o nome do servidor listado no lado esquerdo no IIS Manager e selecionamos “Add FTP Site” (Figura 2.2)
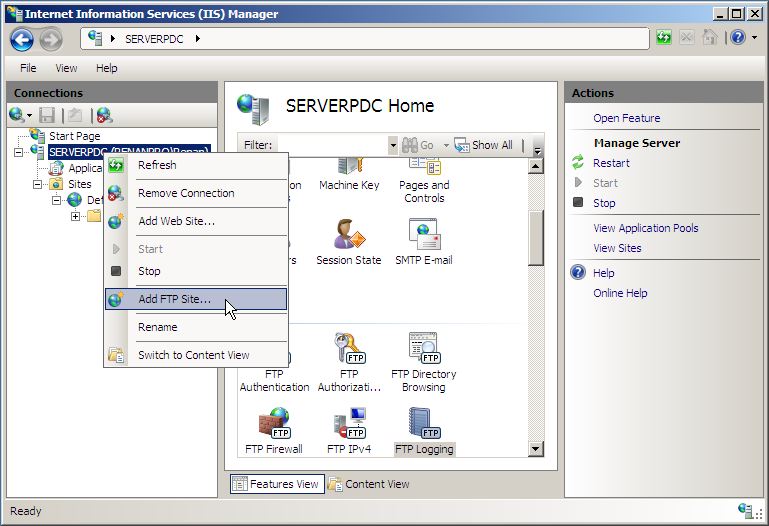
Figura 2.2
- Site Information (Figura 2.3) Entre com um nome para o FTP e o local aonde será armazenado os arquivos do FTP, recomendado um disco ou partição exclusiva para o FTP visando também o que será armazenado. (Espaço em Disco). A pasta deve estar compartilhada com suas devidas permissões de compartilhamento, permissões NTFS será efetuada pelo próprio assistente do FTP mas à frente. Clique em “Next”
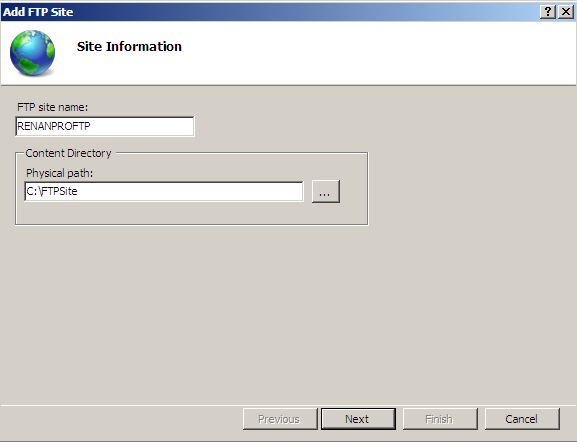
Figura 2.3
- Binding and SSL Settings (Figura 2.4) Agora configuramos onde o FTP deve responder as chamadas e a criptografia SSL.
IP Address: Aqui temos “All Unassigned” e o IP do nosso servidor
* All Unassigned O All Unassigned usa endereços IP’s que são atribuídos a um computador, mas não atribuído a um site específico. Possibilita o acesso ao FTP através de todos os IP’s que estiverem disponíveis no servidor desde que estes não estejam sendo usados por outros sites ou sites FTP (caso você tenha mais de um site no seu servidor) eu costumo definir por IP como na imagem.
Enable Virtual Host Names: Deixem desmarcado.
Start FTP Site Automatically: Deixem marcado.
SSL: Aqui também é opcional, mas por segurança eu estou ativando a criptografia SSL para o FTP. Clique em “Next”
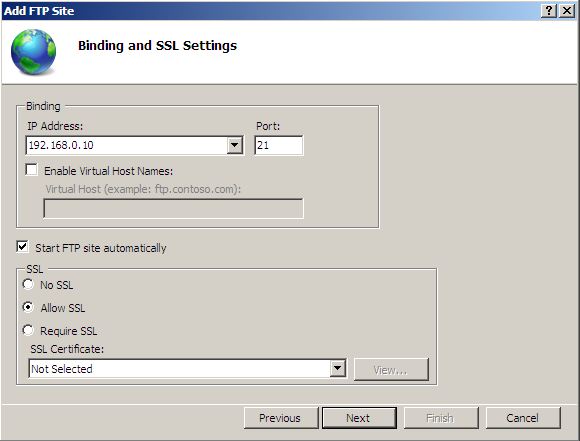
Figura 2.4
- Authentication and Authorization Information (Figura 2.5) Autenticação e Autorização para o Acesso ao Site FTP. Não recomendo habilitar e permitir acesso anônimo, mas se o seu FTP for um FTP público não tem jeito!
Em Authorization temos uma caixa suspena “Allow access to:” onde podemos definir grupos ou usuários especificos, anônimos ou não definir uma autorização. Eu permiti acesso a todos os usuários e com permissão de Leitura “Read”ou sejá, clientes não enviam arquivo para este FTP só conseguem ler o conteúdo.
Clique em “Finish” e pronto!
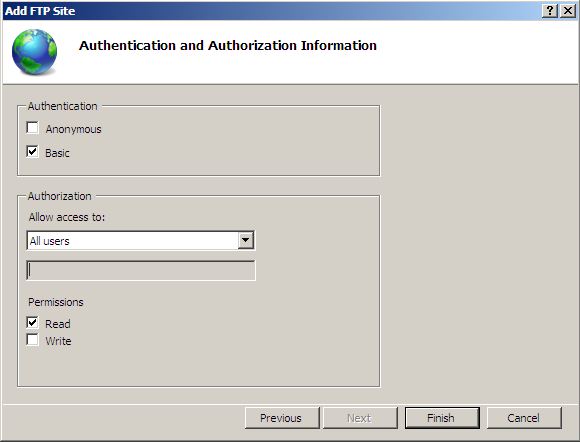
Figura 2.5
Note que foi criado agora o Site FTP ao lado esquerdo. (Figura 2.6)
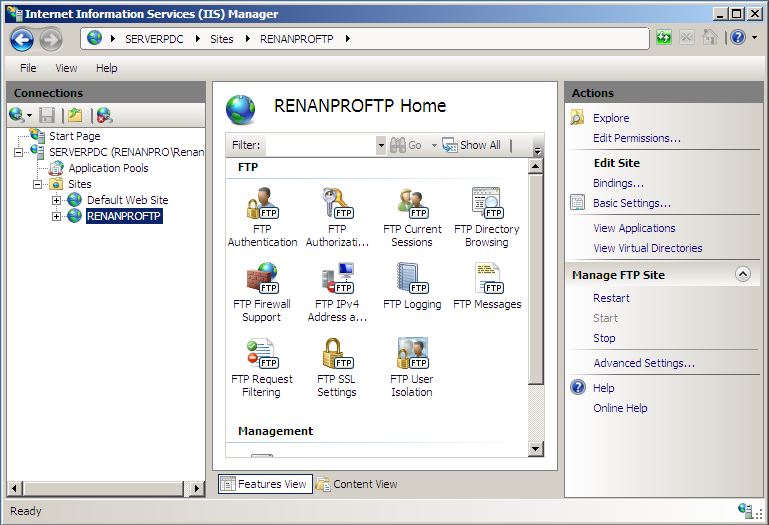
Figura 2.6
Para acessa-lo abra o Windows Explorer e Digite ftp://ip.do.servidor e automaticamente será exibido a tela para Login e Senha (Figura 2.7)
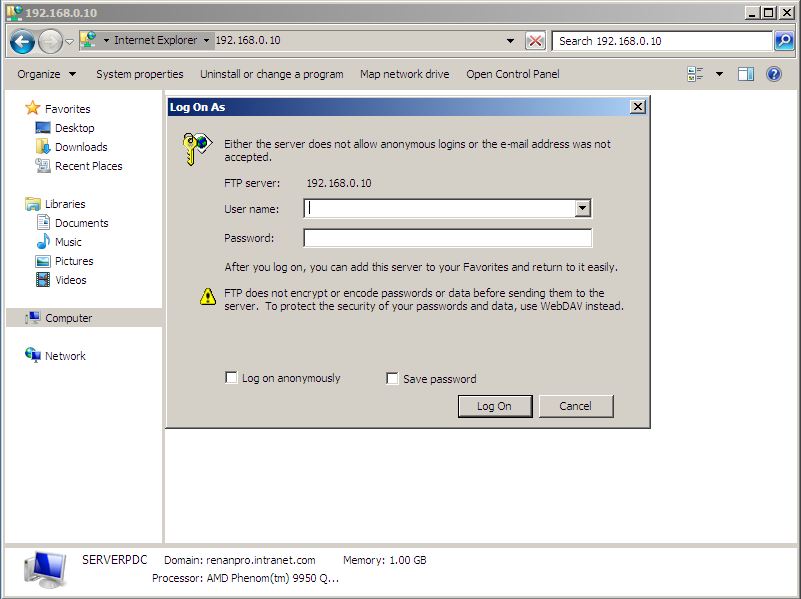
Figura 2.7
Agora basta você configurar as permissões NTFS na pasta e recomendo criar Grupos e/ou Usuários no AD DS para acesso ao FTP principalmente se o FTP for acessado por clientes via web. Não entrarei em detalhes de como publicar-lo na internet pois isso envolve configurações de firewall, roteador, links entre outras configurações que variam de acordo com a estrutura da sua rede…
Para configurar as Permissões NTFS através do Console ” IIS Manager” clique com o botão direito sobre o nome do Site FTP e selecione “Edit Permissions…” Ao abrir as propriedades da pasta, vá até a aba “Security“ e adicione novos usuários e edite suas permissões. (Figura 2.8) NUNCA dê permissões mais do que “Read & Execute” para usuários de uso Clinete em Site FTP, caso contrário o estrago pode ser grande!
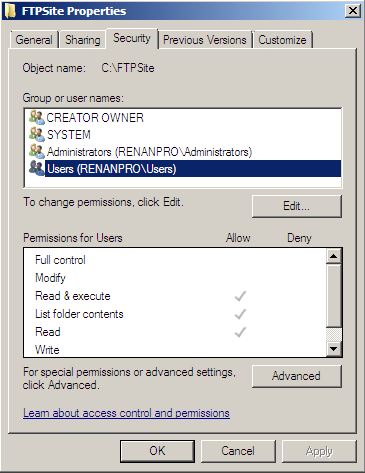
Figura 2.8
FTP Funcionando!
Agora vamos colocar nosso Web Site no “Ar”
No Console do “IIS Manager” Clicando com o direito sobre “Default Web Site” e selecionando “Manage Web Site” e “Advanced Settings” ou pelo painel “Manage Web Site” o lado direito (Figura 2.9)
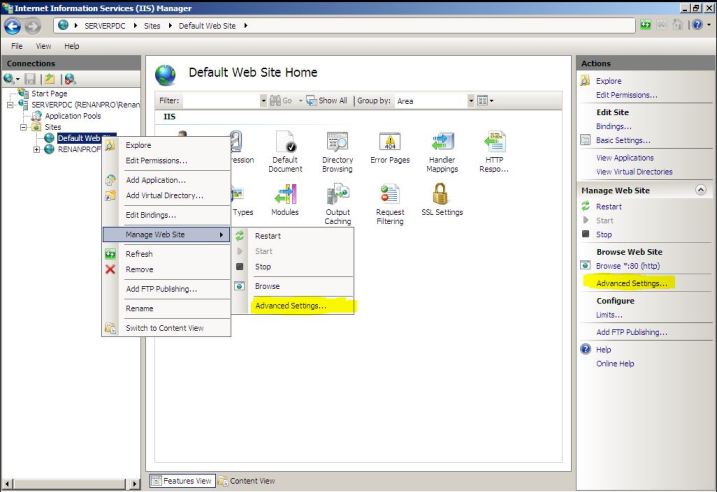
Figura 2.9
Agora vamos verificar a configuração da pasta padrão do Web Site, ela pode ser alterada mas não há necessidade. (Figura 3.0)
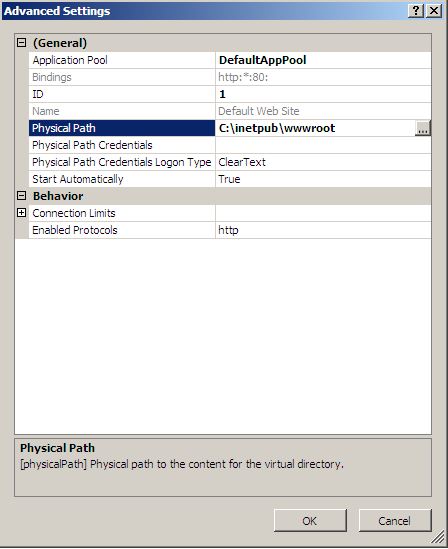
Figura 3.0
Agora que sabemos aonde fica a pasta padrão podemos colocar o conteúdo do nosso site dentro dela ou mudar o caminho padrão até ao local onde esta o conteúdo ( A ordem dos fatores não altera o resultado. rsrs!)
Vamos definir no Web Site a primeira página do site (Index.html ou Default.html, .asp .aspx entre outras)
Clique em “Default Web Site” com o botão esquerdo mesmo e no centro da tela (Features View) temos o“Default Document” (Figura 3.1) clicando 2x sobre o item veremos as páginas já existentes, podemos adicionar uma nova página clicando em “Add” que se encontra ao lado direito em “Actions” e inserindo o nome da página mais a sua extenção (asp.php.htm.html e outras) (Figura 3.2)
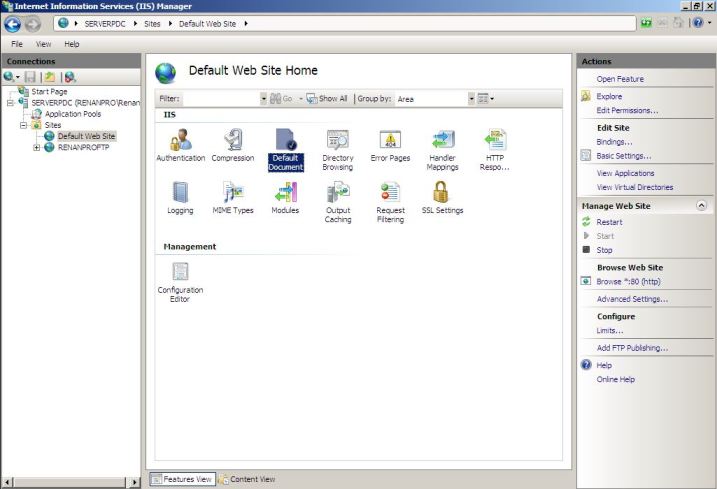
Figura 3.1
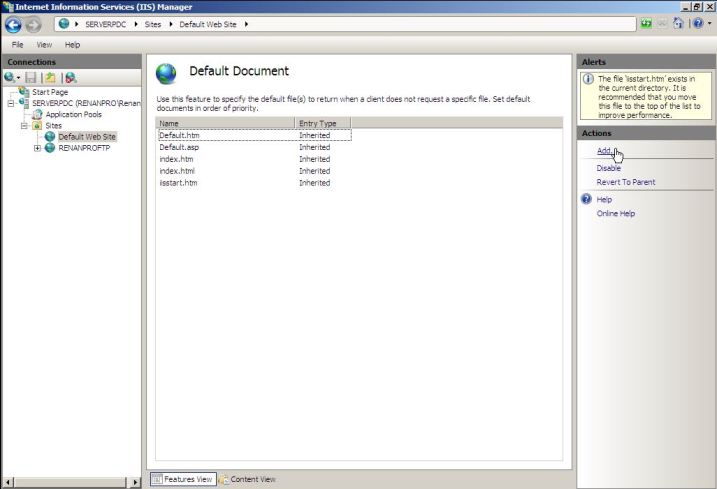
Figura 3.2
Para uma melhor agilidade ao carregar a primeira página, selecione-a e mova com as setas para cima, deixando a sua página inicial em 1º lugar.
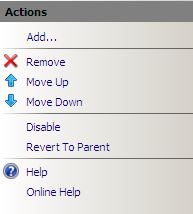
Agora basta acessár através do Internet Explorer, Fire Fox ou o seu navegador favorito através do IP ou localhost, mas sempre digitando o http:// antes. (http://localhost)
Não vamos entrar em detalhes de como publicar esse site na internet pois envolve aquisição de provedor, DNS’s públicos, redirecionamentos e outras configurações.
Existem meios alternativos como No-IP que mascaram o seu IP por 1 DNS mas não válido na rede WWW.
Creio que isso possa ajudar vocês! em caso de dúvidas, sugestões, correções, postem!
Abraços a todos e até breve!
Editado – 23/03/2011 – Galera, pesquisando algumas coisas encontrei o seguinte tópico no TechNet sobre o FTP
Segue o link, toda informação é válida e esse pode ser o mesmo problema seu.
http://social.technet.microsoft.com/Forums/pt-BR/winsrv2008pt/thread/32c44a1e-560e-4f33-8149-f06edf1fa97e