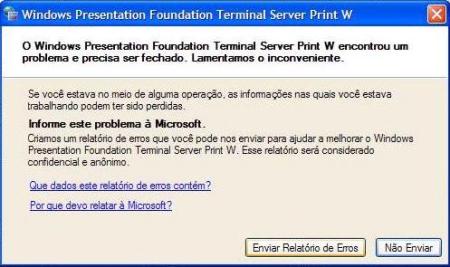Resolvendo problemas de impressão via Área de Trabalho Remota no Windows Server 2008
Hoje vou relatar um problema que aconteceu comigo e mostrar como consegui resolver.Outro dia instalei e configurei um servidor com o Windows Server 2008, e ao o acessar por área de trabalho remota e pedir uma impressão me deparei com o seguinte erro:
“Windows Presentation Foundation Terminal Server Print W encontrou um problema e precisa ser fechado.”
Vou dar uma breve explicação do problema e passar os links para as devídas correções nas estações de trabalho que utilizarem o recurso de impressão via TS.
O 2008 Server vem com um recurso chamado Terminal Services Easy Print Driver, ele é ativado por padrão quando você conecta no Server via Área de Trabalho Remota e usa o recurso de impressão, quando o Windows não tem o driver da impressora remota ele usa o Easy Print Driver, e então gera o erro,
Lembrando que para o Easy Print funcione corretamente, você deverá ter instalado nas estações:
- Remote Desktop Protocol – versão 6.1
- .Net Framework 3.0 Service Pack 1 (ou superior)
As maquinas utilizadas foram:
Servidor STI com Windows 2008 Server 64 bits Standard
E uma estação Windows XP Professional SP3 32 bits,
Pra resolver isso, instalei um Hotfix (KB946411) da Microsoft nas estações que irão conectar ao servidor via Área de Trabalho Remota, recomendo também instalar o driver correto da impressora que irá utilizar no server, pra não ter problemas com margens ou posicionamento da impressão, outro ponto interessante é desabilitar o uso padrão do Easy Print nas Diretivas de Grupo do Windows Server, como o Easy Print é um recurso relativamente novo, nem todas as impressoras funcionarão bem com ele.
Para desabilitar o uso do Easy Print como padrão, va no iniciar > executar e digite gpedit.msc, depois de aberto vá em Configuração do Computador > Modelos administrativos > Componentes do Windows > Serviços de Terminal > Redirecionamento de Impressoras, no painel da direita terá “Usar primeiro Terminal Services Easy Print” desabilite esta opção.
Para aplicar as novas configurações sem precisar reiniciar seu servidor, vá novamente em iniciar > executar e digite “gpupdate /force”
Links para as correções:
Download do Hotfix de correção do .Net nas estações – Link 1 em Repositório Próprio GoogleDocs ou Link 2 KB946411-x86
Download do Remote Desktop Protocol 6.1 - Link 1 em Repositório Próprio GoogleDocs - Ou Link 2 em KB952155-x86
Prontinho, isso deverá resolver seus problemas de impressão via Área de Trabalho Remota.